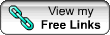TAq
2.7 Apache HTTP Server
Langsung ke: navigasi, cari:
Apache HTTP Server
Logo Apache
Pengembang
Yayasan Perangkat Lunak Apache
Versi rilis terbaru 2.2.3 / 28 Juli 2006
Sistem operasi
antar-platform
Jenis HTTP Server
Lisensi
GPL
Situs web
http://httpd.apache.org
Server HTTP Apache atau Server Web/WWW Apache adalah server web yang dapat dijalankan di banyak sistem operasi (Unix, BSD, Linux, Microsoft Windows dan Novell Netware serta platform lainnya) yang berguna untuk melayani dan memfungsikan situs web. Protokol yang digunakan untuk melayani fasilitas web/www ini mengunakan HTTP.
Apache memiliki fitur-fitur canggih seperti pesan kesalahan yang dapat dikonfigur, autentikasi berbasis basis data dan lain-lain. Apache juga didukung oleh sejumlah antarmuka pengguna berbasis grafik (GUI) yang memungkinkan penanganan server menjadi mudah. Apache merupakan perangkat lunak sumber terbuka dikembangkan oleh komunitas terbuka yang terdiri dari pengembang-pengembang dibawah naungan Apache Software Foundation.
Pada awal mulanya, Apache merupakan perangkat lunak sumber terbuka yang menjadi alternatif dari server web Netscape (sekarang dikenal sebagai Sun Java System Web Server). Sejak April 1996 Apache menjadi server web terpopuler di internet. Pada Mei 1999, Apache digunakan di 57% dari semua web server di dunia. Pada November 2005 persentase ini naik menjadi 71%. (sumber: Netcraft Web Server Survey, November 2005).
Asal mula nama Apache berasal ketika sebuah server web populer yang dikembangkan pada awal 1995 yang bernama NCSA HTTPd 1.3 memiliki sejumlah perubahan besar terhadap kode sumbernya (patch). Saking banyaknya patch pada perangkat lunak tersebut sehingga disebut sebuah server yang memiliki banyak patch ("a patchy" server). Tetapi pada halaman FAQ situs web resminya, disebutkan bahwa "Apache" dipilih untuk menghormati suku asli Indian Amerika Apache (Indé), yang dikenal karena keahlian dan strategi perangnya. Versi 2 dari Apache ditulis dari awal tanpa mengandung kode sumber dari NCSA.
• Konfigurasi Web Server dengan Apache Web Server Linux
Untuk konfigurasi web server dengan Apache pada Fedora Core 6, secara default sudah dapat jalan dengan hanya menjalankan service httpd saat boot atau dengan command sendiri. Tentunya harus disesuaikan dengan runlevel yang akan digunakan. Dalam bekerja sehari-hari, saya biasa menggunakan runlevel 5.
Proses konfigurasi yang saya lakukan:
1. DNS server dipastikan berjalan dengan baik, termasuk untuk beberapa vitual domain untuk virtual Host yang akan saya buat.
2. Edit file konfigurasi Apache.
3. Membuat file tambahan untuk memudahkan manajemen virtual Host .
4. Jalankan service httpd.
5. Test konfigurasi web server menggunakan browser.
Konfigurasinya ada pada 2 file berikut:
/etc/httpd/conf/httpd.conf
/etc/httpd/conf/vhosts.conf
(file buatan saya sendiri, untuk memudahkan manajemen virtual host web server saya)
Direktive Apache yang saya rubah dalam konfigurasi web server saya adalah:
### Section 1: Global Environment
User apache
Group apache
### Section 2: ‘Main’ server configuration
DocumentRoot “/var/www/html”
DirectoryIndex index.html index.html.var index.php index.php5
### Section 3: Virtual Hosts (IP based virtual hosts)
# Konfigurasi virtual host
Include conf/vhosts.conf
Sedangkan konfigurasi file /etc/httpd/conf/vhosts.conf saya 4 diantaranya (4 virtual host) sebagai berikut:
(Catatan: Anda harus sudah mengkonfigurasi domain untuk virtual tersebut, jika tidak, maka virtual Host saat diakses web browser tidak akan menemukan DNS servernya). Maksud saya dengan menggunakan IP Based virtual Host adalah agar PC yang saya gunakan dengan 1 NIC saja dapat memiliki beberapa domain.
NameVirtualHost 192.168.0.44:80
ServerAdmin admin@linuxer.local
DocumentRoot /var/www/html
ServerName linuxer.local
ServerAlias www.linuxer.local
ErrorLog logs/error_log
CustomLog logs/access_log combined
ServerAdmin admin@linuxer.local
DocumentRoot /var/www/html/rpm
ServerName repository.local
ServerAlias www.repository.local
ErrorLog logs/repository.local -error_log
CustomLog logs/repository.local -access_log combined
ServerAdmin admin@linuxer.local
DocumentRoot /var/www/html/smf
ServerName forum.local
ServerAlias www.forum.local
ErrorLog logs/forum.local-error_log
CustomLog logs/forum.local-access_log combined
ServerAdmin admin@linuxer.local
DocumentRoot /var/www/html/fxekobudi
ServerName fxekobudi.local
ServerAlias www.fxekobudi.local
ErrorLog logs/fxekobudi.local -error_log
CustomLog logs/fxekobudi.local -access_log combined
Sebagai catatan, bahwa direktori root harus dapat diakses oleh webserver (user dan groupnya), dengan demikian, perlu merubah permission direktori tersebut. Jalankan saja command berikut:
[root@ibm-eko fxekobudi]# chown apache.apache [nama direktori]
Selanjutnya untuk mengaktifkan service, saya gunakan command ini:
[root@ibm-eko fxekobudi]# /sbin/service httpd start
Dan saya aktifkan service named untuk runlevel 3 dan 5 dengan command:
[root@ibm-eko fxekobudi]# /sbin/chkconfig –levels 35 httpd on
Langkah terakhir adalah mencoba konfigurasi webserver kita, gunakan saja browser Mozilla Firefox, trus URLnya arahkan ke domain yang baru saja kita buat. Asyik juga khan, punya domain hosting sendiri, ngga hanya dalam format http://localhost.
Cara ini juga yang kayaknya dilakukan oleh perusahaan webhosting yang menggunakan Linux dan Apache. Mereka ngga perlu punya ribuan IP Public, cukup beberapa, terus dari yang beberapa itu dibuat menjadi ribuan virtual Host, salah satunya adalah shared hosting situs saya ini (http://TheBeckz.net) di MWN. Mungkin untuk 1 IP digunakan untuk ratusan domain shared hosting.
Impian saya sih jika kantor saya punya koneksi internet yang lebih baik dan punya beberapa IP Public, saya mau kelola situs-situs di tempat kerja saya pada server yang akan kami gunakan, sehingga ngga lagi terbatas oleh space share hosting (seperti saat ini), batasannya cuma kapasitas harddisk web server dan bandwith internet di tempat saya bekerja.
2.7 File Transfer Protocol
FTP (singkatan dari File Transfer Protocol) adalah sebuah protokol Internet yang berjalan di dalam lapisan aplikasi yang merupakan standar untuk pentransferan berkas (file) komputer antar mesin-mesin dalam sebuah internetwork.
FTP merupakan salah satu protokol Internet yang paling awal dikembangkan, dan masih digunakan hingga saat ini untuk melakukan pengunduhan (download) dan penggugahan (upload) berkas-berkas komputer antara klien FTP dan server FTP. Sebuah Klien FTP merupakan aplikasi yang dapat mengeluarkan perintah-perintah FTP ke sebuah server FTP, sementara server FTP adalah sebuah Windows Service atau daemon yang berjalan di atas sebuah komputer yang merespons perintah-perintah dari sebuah klien FTP. Perintah-perintah FTP dapat digunakan untuk mengubah direktori, mengubah modus transfer antara biner dan ASCII, menggugah berkas komputer ke server FTP, serta mengunduh berkas dari server FTP.
Sebuah server FTP diakses dengan menggunakan Universal Resource Identifier (URI) dengan menggunakan format ftp://namaserver. Klien FTP dapat menghubungi server FTP dengan membuka URI tersebut.
FTP menggunakan protokol Transmission Control Protocol (TCP) untuk komunikasi data antara klien dan server, sehingga di antara kedua komponen tersebut akan dibuatlah sebuah sesi komunikasi sebelum transfer data dimulai. Sebelum membuat koneksi, port TCP nomor 21 di sisi server akan "mendengarkan" percobaan koneksi dari sebuah klien FTP dan kemudian akan digunakan sebagai port pengatur (control port) untuk (1) membuat sebuah koneksi antara klien dan server, (2) untuk mengizinkan klien untuk mengirimkan sebuah perintah FTP kepada server dan juga (3) mengembalikan respons server ke perintah tersebut. Sekali koneksi kontrol telah dibuat, maka server akan mulai membuka port TCP nomor 20 untuk membentuk sebuah koneksi baru dengan klien untuk mentransfer data aktual yang sedang dipertukarkan saat melakukan pengunduhan dan penggugahan.
FTP hanya menggunakan metode autentikasi standar, yakni menggunakan username dan password yang dikirim dalam bentuk tidak terenkripsi. Pengguna terdaftar dapat menggunakan username dan password-nya untuk mengakses, men-download, dan meng-upload berkas-berkas yang ia kehendaki. Umumnya, para pengguna terdaftar memiliki akses penuh terhadap beberapa direktori, sehingga mereka dapat membuat berkas, membuat direktori, dan bahkan menghapus berkas. Pengguna yang belum terdaftar dapat juga menggunakan metode anonymous login, yakni dengan menggunakan nama pengguna anonymous dan password yang diisi dengan menggunakan alamat e-mail.
Pengertian FTP
FTP merupakan singkatan dari File Transfer Protocol. FTP terdiri dari sebuah client dan sebuah server yang merupakan aplikasi yang memberikan akses /pertukaran transfer data antara dua komputer ( client dan server ). Transfer yang file/ data ini dapat teradi antara komputer yang berbentuk mainframe dan sebuah komputer di jaringan lokal. Atau transfer data dapat terjadi dari komputer kita ke server FTP melalui internet. FTP merupakan aplikasi yang sangat berguna ( powerful) karena aplikasi ini menyediakan akses kepada pengunjung atau user untuk mengakses data yang tersimpan pada server tersebut, dan dapat diakses oleh sejumlah besar komputer secara bersamaan
Proses yang terjadi pada FTP
Secara garis besar, Proses transfer data atau file pada FTP memiliki dua alur.
Alur yang pertama adalah proses transfer data dari komputer local ( komputer kita ) ke komputer server (komputer remote) yang menyediakan akses ftp, Proses ini di kenal sebagai proses UPLOAD, sedangkan proses transfer data dari komputer server ( remote ke komputer local ( komputer kita ) dinamakan prosess DOWNLOAD.
Di bawah ini adalah alur nya :
• Bentuk FTP
Bentuk dasar dari ftp adalah : ftp://host.domain
2 macam FTP berdasarkan hak akses nya :
1. FTP User
FTP user artinya ftp yang dapat di akses dan memiliki permisi hanya di batasi hanya untuk user tertentu. Karena ftp user disertakan suatu autentifikasi bila kita akan mengakses ke dalam nya.
Format dari FTP user adalah :
ftp://user@host.domain
2. FTP anonymous
FTP anonymous artinya, FTP yang disediakan secara anonymous/ tanpa nama, dengan kata lain FTP tersebut dapat di akses oleh siapapun dan biasanya tanpa password, ataupun bila di minta password,. Biasanya server meminta alamat email kita sebagai password nya untuk ferivikasi.
Contoh nya :
ftp://unila.ac.id
ftp://ftp5.freebsd.org
ftp://ftp.tucows.com
FTP Server
FTP Server adalah Komputer Server yang memberikan akses FTP ke Intranet ( local) maupun Internet ( global).
Macam – macam software pembangun FTP server:
FTPd
pro-FTPd
Wu-FTPd
ftpX
Troll-FTPd
• FTP Client
FTP client adalah perangkat yang digunakan untuk melakukan transfer file dalam lingkungan internet menggunakan standar dari FTP (File Transfer Protocol). Proses transfer file dalam lingkungan internet hampir sama seperti proses transfer dalam lingkungan DOS, hanya saja terdapat beberapa kelebihan.
FTP Client terdapat ( terinstall ) pada komputer kita, dan dapat melakukan process ftp ke Server yang memberikan akses FTP ( FTP-server).
Macam – macam FTP Client :
- FTP Client Under Windows:
Cute FTP .
WS_FTP
Get Right
Go!zilla
Coffe Cup
Kazza
- FTP Client Under UNIX :
telnet
axyFTP
wget
caitoo
cftp
curl
downloader
moxftp
ncftp
- FTP Client Under DOS ( MS-DOS Prompt)
• Perintah – perintah Dasar FTP ( Basic FTP Commands)
Beberapa perintah ( command) yang sering dan sangat diperlukan oleh user dalam melakukan proses ftp adalah seperti di bawah ini :
• open memulai ftp dan mengkoneksikan ftp ke server dari prompt ftp ( ftp>)
• nlist, dir, ls daftar dari file – file yang ada di ftp server.
• cd berpindah direktori secara hirarki pada direktori ftp-server.
• pwd memberikan informasi kepada user/ client di direktori aktif mana dia berada pada ftp -server.
• lls, lcd, lpwd perintah yang digunakan untuk memberikan informasi kepada kita di direktori aktif mana kita berada pada komputer lokal
• get perintah ini digunakan untuk mengambil file (download ) dari ft-server ke komputer local.
• put perintah ini digunakan jika kita ingin menaruh ( upload) data ke ftp-server, dari komputer kita ke komputer server.
• mput/mget perintah ini mirip dengan get dan put tetapi dipakai bila kita ingin mengambil dan menaruh beberapa data secara langsung
• prompt set prompt secara interaktif; “on” adalah bentuk prompt yang lebih aman, dalam mode ini setiap multiple perintah di verifikasi, “off” dalam mode ini setiap perintah seperti diragukan.
• ascii/binary melakukan transfer data dalam bentuk format file ascii (text) atau secara binary ( terkompile dalam bahasa mesin)
• quit mengakhiri dan memutuskan hubungan ftp dari komputer kita ke komputer server ( Connection Loss)
Cara Melakukan FTP :
1. FTP melalui telnet :
Cara melalukan FTP melalui telnet tidak sulit, di bawah ini langkah – langkah melakukan ftp melalui telnet :
telnet dahulu ke mesin unix
ketikkan perintah ftp,
masukkan nama user anonymous ( bila ingin akses anonymous ) dan nama user kita sendiri ( login ) bila ingin mengakses ftp user.
Masukkan password.
Klik Start-> Run… kemudian pada kolom tersebut isikan telnet host.domain. klick OK
Setelah terkoneksi, kita dapat melakukan perintah- perintah standar di prompt ftp kita.
Di bawah ini contoh melakukan ftp anonymous melalui telnet :
teenager riki (~): ftp ftp.unila.ac.id
Connected to chosen.unila.ac.id.
220 chosen Microsoft FTP Service (Version 4.0).
Name (ftp.unila.ac.id:riki): anonymous
331 Anonymous access allowed, send identity (e-mail name) as password.
Password:
230 Anonymous user logged in.
Remote system type is Windows_NT.
ftp> hash
Hash mark printing on (1024 bytes/hash mark).
ftp> bin
200 Type set to I.
ftp> dir
227 Entering Passive Mode (192,168,1,212,13,233).
125 Data connection already open; Transfer starting.
dr-xr-xr-x 1 owner group 0 Apr 7 13:00 programming
dr-xr-xr-x 1 owner group 0 Aug 1 6:31 proxy_utility
dr-xr-xr-x 1 owner group 0 Apr 7 11:43 scanner_utility
dr-xr-xr-x 1 owner group 0 Apr 7 11:29 staroffice
dr-xr-xr-x 1 owner group 0 Apr 7 12:50 unix
dr-xr-xr-x 1 owner group 0 Apr 9 14:46 viral
dr-xr-xr-x 1 owner group 0 Apr 7 14:16 windows_9x
#
226 Transfer complete.
ftp>
1. FTP melalui DOS
pada dasarnya FTP melalui DOS adalah sama dengan FTP melalui telnet, hanya saja transfer data yang terjadi adalah dari Komputer local ( berbasis windows ) ke komputer Server.
Langkah – langkah nya adalah :
buka MS-DOS prompt anda.
Pindah ke direktori di mana tempat anda menyimpan file ( yang akan di download atau di upload).
Memulai langkah ftp seperti pada FTP telnet.
Di bawah ini contoh melakukan ftp melalui DOS.
2. FTP melalui FTP Client Under Windows menggunakan WS-FTP
Aplikasi FTP untuk windows sering dipakai software bernama WS-FTP, yang pengunaannya lebih mudah dan lebih interaktif bagi pemakainya.
Menjalankan WS-FTP ( yang asumsinya sudah terinstall di windows anda) cukup di mulai dengan meng-klik dua kali icon nya pada desktop windows 9.x anda. Proses pertama di mulai dengan prosedur logon ( memasukkan nama dan password Anda).Setelah berhasil melakukan prosedur logon, kita dapat melihat list direktori dan file yang terdapat di lokal maupun dari remote server. Pindah direktori dapat sangat mudah pada penggunaan WS-FTP, baik pindah direktori di lokal, maupun di remote karena semua fasilitas sudah tinggal meng-klik tombol ( button) saja. Begitu juga dalam hal transfer data, sangat mudah sekali, tinggal dipilih data mana yang akan kita download/upload, selebih nya tinggal memilih alur tanda panah nya saja.
berikut ini step by step penggunaan FTP Client menggunakan WS-FTP
a.
Klik 2x Icon WS-FTP pada desktop Anda.
klik icon yang ada pada desktop,
Tips!!
Atau cari di menu : Startprogramswsftp32
b.
Host ftp server
Isikan Password
username
ada session login isikan user, password dan host tujuan
Jika menginginkan koneksi anonymous, cukup check saja bagian anonymous nya, dan isikan kolom password dengan alamat email anda.Klik Tombol OK jika sudah selesai. Tunggu beberapa saat, bila Anda berhasil login ke ftp-server, maka akan keluar tampilan seperti gambar di bawah ini :
Daftar Direktori pada Server FTP
( Direktori remote).
Daftar Direktori pada komputer kita (lokal)
Daftar File pada Komputer kita (lokal)
Daftar File pada Server FTp (file remote).
Proses transfer dapat di lihat dengan munculnya windows transfer status, yang di nyatakan dalam persen. Dan transfer selesai bila ada keterangan tranfer complete pada bagian bawah windows nya.
c.
untuk memulai melakukan transfer data, pilih data yang akan di download/ upload, dengan cara mengklik nama file/ direktori yang akan kita download/upload, setelah itu klik tombol bergambar panah ( panah ke kiri untuk download, panah ke kanan untuk upload).
d. untuk keluar dari WS-FTP,
Clik tombol Close pada bagian kiri bawah WS-FTP. Maka anda akan terputus koneksi dari servernya.
This entry was posted on July 23, 2008 at 1:07 pm and is filed under Uncategorized . You can follow any responses to this entry through the RSS 2.0 feed You can leave a response, or trackback from your own site.
• Langkah – langkah membuat FTP Server, DNS , dan WEB Server :
A. Mengaktifkan ISS (Internet Information Services)
1. Aktifkan IIS (Internet Information Services) dengan cara mengeklik pada Start -Settings – Control Panel.
2. Klik add/remove programs - add/remove windows component
3. Maka akan tampil sebagai berikut :
4. Setelah itu beri tanda cek pada lokasi ISS (Internet Information Services) tapi sebelumnya masukkan cd windows 2000 kedalam cdrom untuk menginstal .
5. Setelah di beri tanda cek lalu klik Details maka akan tampil seperti gambar berikut : Beri tanda cek pada File Transfer Protocol ( FTP) Service dan World Wide Web Service lalu klik ok.
6. Lalu klik next maka akan proses seperti gambar dibawah ini :
7. Ditengah – tengah proses akan membutuhkan file – file pendukung seperti gambar dibawah ini :
8. setelah selesai maka akan muncul gambar dibawah ini lalu klik finish
Menyetting FTP Server:
1. klik Strat – Settings – Control Panel – Administrative Tools – Internet Services Manager klik 2 kali. MK Kn Tmpil seperti dibawah ini :
2. Pada Default FTP Site klik kanan pilih properties maka akan tampil seperti gambar dibawah ini :
3. Pilih pada Security Accounts – pada Allow Anonymous Connections bila tanda ceknya dihilangkan maka user lain masuk akan mengguanakan password.
4. Di Home Directory pada local part adalah lokasi directori yang akan keluar setelah dijalankan dan directory listing style adalah bentuk derectori yang berupa UNIX atau MS-DOS yang akan tedapat di komputer Server.
5. klik OK
6. Setelah itu dijalankan pada program Internet Explorer dengan mengetikkan sebagai berikut : ftp://127.0.0.1 (IP Address Komputer )
• DNS ( Domain Name System ) Server
A. Sejarah DNS
Sebelum dipergunakannya DNS, jaringan komputer menggunakan HOSTS files yang berisi informasi dari nama komputer dan IP address-nya. Di Internet, file ini dikelola secara terpusat dan di setiap lokasi harus di copy versi terbaru dari HOSTS files, dari sini bisa dibayangkan betapa repotnya jika ada penambahan 1 komputer di jaringan, maka kita harus copy versi terbaru file ini ke setiap lokasi. Dengan makin meluasnya jaringan internet, hal ini makin merepotkan, akhirnya dibuatkan sebuah solusi dimana DNS di desain menggantikan fungsi HOSTS files, dengan kelebihan unlimited database size, dan performace yang baik. DNS adalah sebuah aplikasi services di Internet yang menerjemahkan sebuah domain name ke IP address. Sebagai contoh, www untuk penggunaan di Internet, lalu diketikan nama domain, misalnya: yahoo.com maka akan di petakan ke sebuah IP mis 202.68.0.134. Jadi DNS dapat di analogikan pada pemakaian buku telepon, dimana orang yang kita kenal berdasarkan nama untuk menghubunginya kita harus memutar nomor telepon di pesawat telepon. Sama persis, host computer mengirimkan queries berupa nama komputer dan domain name server ke DNS, lalu oleh DNS dipetakan ke IP address
B. Domain Name System (DNS)
Domain Name System (DNS) adalah distribute database system yang digunakan untuk pencarian nama komputer (name resolution) di jaringan yang mengunakan TCP/IP (Transmission Control Protocol/Internet Protocol). DNS biasa digunakan pada aplikasi yang terhubung ke Internet seperti web browser atau e-mail, dimana DNS membantu memetakan host name sebuah komputer ke IP address. Selain digunakan di Internet, DNS juga dapat di implementasikan ke private network atau intranet dimana DNS memiliki keunggulan seperti:
1. Mudah, DNS sangat mudah karena user tidak lagi direpotkan untuk mengingat IP address sebuah komputer cukup host name (nama Komputer).
2. Konsisten, IP address sebuah komputer bisa berubah tapi host name tidak berubah.
3. Simple, user hanya menggunakan satu nama domain untuk mencari baik di Internet maupun di Intranet.
C. Struktur DNS
Domain Name Space merupakan sebuah hirarki pengelompokan domain berdasarkan nama, yang terbagi menjadi beberapa bagian diantaranya:
• Root-Level Domains
Domain ditentukan berdasarkan tingkatan kemampuan yang ada di struktur hirarki yang disebut dengan level. Level paling atas di hirarki disebut dengan root domain. Root domain di ekspresikan berdasarkan periode dimana lambang untuk root domain adalah (“.”).
A. com Organisasi Komersial
B. edu Institusi pendidikan atau universitas
C. org Organisasi non-profit
D. net Networks (backbone Internet)
E. gov Organisasi pemerintah non militer
F. mil Organisasi pemerintah militer
G. num No telpon
H. arpa Reverse DNS
I. xx dua-huruf untuk kode Negara (id:indonesia.my:malaysia,au:australia) Top-level domains dapat berisi second-level domains dan hosts.
D. Menyetting WEB Server
1. klik Strat – Settings – Control Panel – Administrative Tools – Internet Services Manager klik 2 kali. Maka akan tampil seperti dibawah ini :
2. Pada Default WEB Site klik kanan pilih properties maka akan tampil sebagai berikut :
3. Di Home Directory pada local part adalah lokasi directori yang akan keluar setelah dijalankan. Seperti gambar dibawah ini :
4. Pada Documents yaitu dimana yang pertama kali file yang akan keluar bila dijalankan oleh user dengan cara mengisikan nama file beserta extensinya di lokasi enable default document.
5. klik OK
6. Setelah itu dijalankan pada program Internet Explorer dengan mengetikkan sebagai berikut : http://127.0.0.1 (IP Address Komputer ).
Read More....